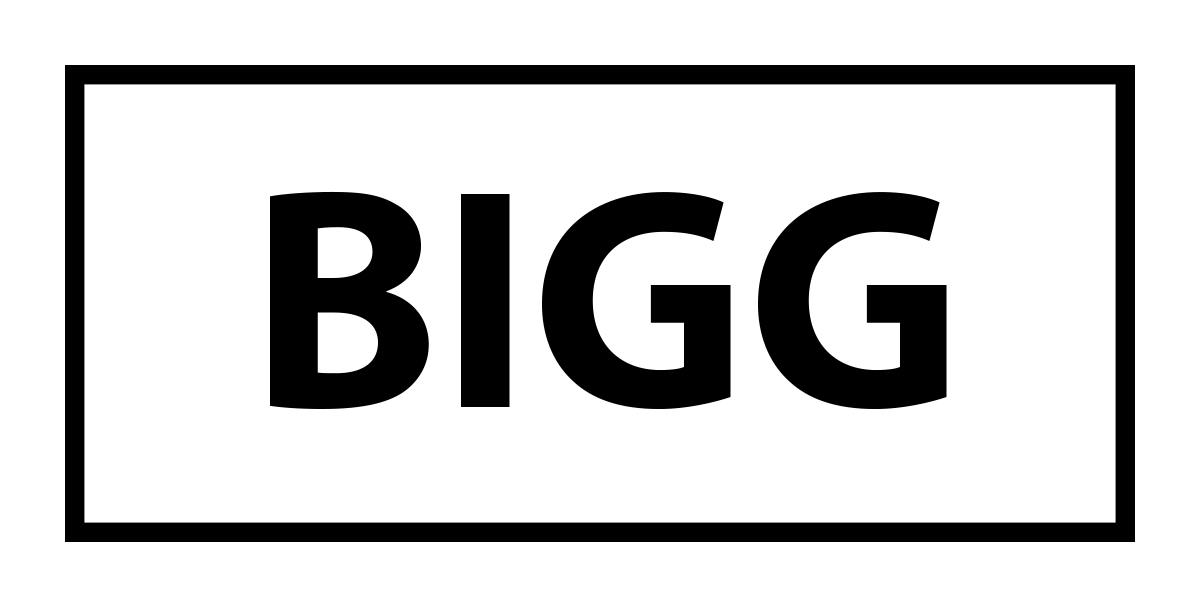Nevíte, jak se dostat do biosu? BIOS (Basic Input/Output System) je základní program, který je uložen v paměti ROM na základní desce počítače. Tento program je zodpovědný za inicializaci hardwaru při spuštění počítače a poskytuje rozhraní pro konfiguraci různých systémových parametrů. Vstup do BIOSu je nezbytný pro provádění různých nastavení, jako je změna pořadí bootování, povolení nebo zakázání hardwarových komponent a další. Tento článek poskytuje kompletní průvodce, jak se dostat do BIOSu na různých typech počítačů.

Proč byste potřebovali vstoupit do BIOSu?
Existuje mnoho důvodů, proč byste mohli potřebovat vstoupit do BIOSu:
- Změna pořadí bootování: Například pokud chcete bootovat z USB disku nebo optické jednotky.
- Přetaktování: Umožňuje změnu nastavení CPU, RAM a dalších komponent pro zvýšení výkonu.
- Konfigurace hardwaru: Povolení nebo zakázání integrovaných komponent, jako jsou zvuková karta, síťová karta nebo USB porty.
- Bezpečnostní nastavení: Nastavení hesel pro BIOS nebo povolení šifrování disku.
Jak se dostat do BIOSu: Základní kroky
Restartujte počítač:
- Abyste mohli vstoupit do BIOSu, musíte restartovat počítač. Většina počítačů vyžaduje, abyste se dostali do BIOSu během bootovací sekvence, která probíhá při zapnutí počítače.
Stiskněte správnou klávesu:
- Jakmile se počítač začne bootovat, musíte stisknout určitou klávesu, abyste vstoupili do BIOSu. Tato klávesa se liší v závislosti na výrobci základní desky nebo počítače. Běžné klávesy zahrnují:
- Del nebo Delete
- F2
- F10
- Esc
- F1
- F12
- Klávesu musíte stisknout opakovaně během několika prvních sekund po zapnutí počítače. Pokud se objeví logo výrobce nebo úvodní obrazovka s informacemi o systému, měli byste stisknout správnou klávesu.
Navigace v BIOSu:
- Jakmile vstoupíte do BIOSu, můžete použít klávesnici k navigaci. BIOS nemá podporu pro myš, takže všechny akce jsou prováděny pomocí klávesnice. Obvykle se používají klávesy se šipkami pro pohyb, Enter pro potvrzení výběru a Esc pro návrat zpět.

Specifické postupy pro různé výrobce
Dell
- Klávesa: Obvykle F2 nebo Delete.
- Postup: Restartujte počítač a opakovaně stiskněte F2, jakmile se zobrazí logo Dell.
HP
- Klávesa: Obvykle F10 nebo Esc.
- Postup: Restartujte počítač a opakovaně stiskněte F10 nebo Esc, jakmile se zobrazí logo HP.
Lenovo
- Klávesa: Obvykle F2 nebo F1.
- Postup: Restartujte počítač a opakovaně stiskněte F2 nebo F1, jakmile se zobrazí logo Lenovo.
ASUS
- Klávesa: Obvykle Del nebo F2.
- Postup: Restartujte počítač a opakovaně stiskněte Del nebo F2, jakmile se zobrazí logo ASUS.
Acer
- Klávesa: Obvykle Del nebo F2.
- Postup: Restartujte počítač a opakovaně stiskněte Del nebo F2, jakmile se zobrazí logo Acer.
Toshiba
- Klávesa: Obvykle F2 nebo Esc.
- Postup: Restartujte počítač a opakovaně stiskněte F2 nebo Esc, jakmile se zobrazí logo Toshiba.
MSI
- Klávesa: Obvykle Del.
- Postup: Restartujte počítač a opakovaně stiskněte Del, jakmile se zobrazí logo MSI.
Sony VAIO
- Klávesa: Obvykle F2 nebo Assist.
- Postup: Pokud má váš model tlačítko Assist, stiskněte jej při vypnutém počítači. Pokud nemá, restartujte a opakovaně stiskněte F2.
BIOS versus UEFI
Moderní počítače často používají UEFI (Unified Extensible Firmware Interface) místo tradičního BIOSu. UEFI je modernější a poskytuje lepší grafické uživatelské rozhraní, podporu pro větší pevné disky a další funkce. Postup pro vstup do UEFI je obvykle stejný jako pro BIOS, ale některé systémy umožňují přístup do UEFI i z operačního systému:
Přístup do UEFI z Windows 10/11:
- Otevřete Nastavení: Klikněte na Start > Nastavení > Aktualizace a zabezpečení > Obnovení.
- Pokročilé spuštění: Klikněte na Restartovat nyní pod Pokročilé spuštění.
- Možnosti spuštění: Po restartu vyberte Poradce při potížích > Pokročilé možnosti > Nastavení firmwaru UEFI > Restartovat.
Co dělat, když se nemůžete dostat do BIOSu
Zkontrolujte dokumentaci:
- Podívejte se do uživatelské příručky nebo dokumentace vašeho počítače, kde by měla být uvedena správná klávesa pro vstup do BIOSu.
Aktualizace BIOSu:
- Pokud se nemůžete dostat do BIOSu kvůli problémům se základní deskou, může být užitečné aktualizovat BIOS na nejnovější verzi. Postup aktualizace naleznete na webových stránkách výrobce základní desky.
Hardwarové problémy:
- Pokud se po několika pokusech stále nedostanete do BIOSu, může být problém s hardwarem. Zkontrolujte, zda je klávesnice správně připojena, a zkuste použít jinou klávesnici.
Resetování BIOSu:
- Pokud máte podezření, že je BIOS poškozen nebo je nastaveno heslo, můžete zkusit resetovat BIOS odstraněním baterie CMOS na základní desce nebo pomocí resetovacího jumperu.

Vstup do BIOSu je klíčový krok pro konfiguraci a údržbu vašeho počítače. Bez ohledu na to, zda potřebujete změnit pořadí bootování, upravit nastavení hardwaru nebo provést jiné změny, správné pochopení toho, jak se dostat do BIOSu, vám může ušetřit spoustu času a frustrace. Sledujte výše uvedené kroky a postupy specifické pro vašeho výrobce, abyste úspěšně vstoupili do BIOSu a mohli provést potřebné úpravy.
Pomohl vám tento článek? Pokud ano, budeme rádi, když ho budete sdílet, nebo si přečtete některý z našich dalších zajímavých článků. Nebo se podívejte na naše další projekty jako PražskéMuzikály.cz, Tipy-na-dárek.cz nebo třeba Zveráč.cz.